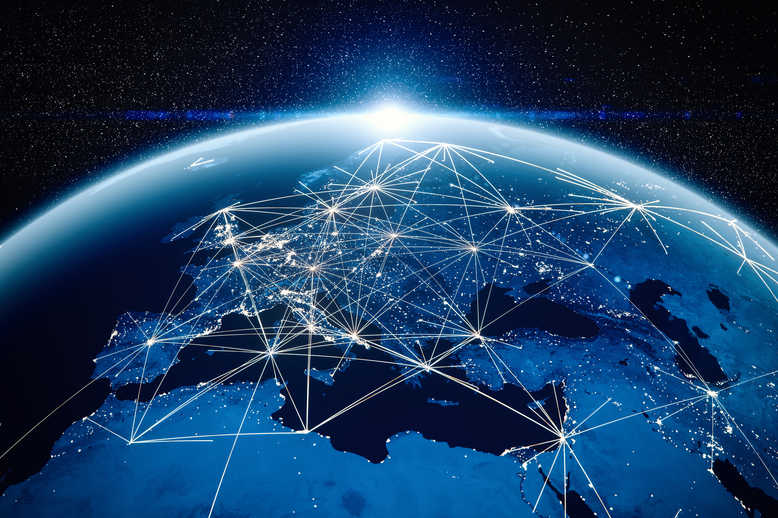Getting started with Quickbooks Online. We get a lot of visors to our site for this search phrase. This is likely due to customers signing up with Quickbooks, following the tutorial to connect their bank account, and then wondering what they are to do next. This article provides an overview of a few of the things that you need to do next.
Connect Financial Accounts
Quickbooks Online is set up to pull your financial transaction data directly from most financial institutions. Quickbooks Online can pull data from most major banks, credit card companies, and credit card processing services. This can save a lot of time having to manually import data or uploading data to Quickbooks. It can also help avoid data entry errors.
Setting up these connections is one of the first steps that needs to be completed before using Quickbooks Online. Connecting financial accounts is easy in Quickbooks Online. You just click on the “banking” link on the left vertical navigation menu. In the top right corner, click “add account” and then enter the name of the financial institution. The website will then provide instructions for completing the connection process. Please note that you will need your login information for the financial institution to make the connections in Quickbooks Online.
Categorize and Add Transactions to the Register
With financial accounts connected, Quickbooks Online will import the account data. Once you connect an account, Quickbooks Online will take you back to the bank and credit card screen. This screen shows a card at the top for each account that is connected.
If you click on the card for an account, the screen will change to a list of transactions in the account. This list is just a preliminary list that shows transactions that are “for review.” Your task (or your bookkeepers task, if you hire one) is to review these transactions and add them to Quickbooks Online. By adding them, the transactions will be added to your account register. This just means that the transaction is actually recorded in your books and used in printing reports. We’ll cover these topics later.
When you add a transaction to Quickbooks Online, you have to first select the proper category for the transaction. A category might be rent, utilities, etc. It is important that the right categories are selected so that the reports in Quickbooks Online are accurate. You can also tick the checkbox to note that the expense is billable to a customer and select the customer, you can split the transaction so you can add it to more than one category, etc. For now, just note that Quickbooks Online will try to find the right category for transactions automatically and that your job is to check these and change them if necessary, before adding a transaction into Quickbooks Online.
Set Bank Rules
Quickbooks Online allows you to set bank rules. These rules can help Quickbooks Online to automatically match and, if you choose, process certain transactions.
You can add bank rules by clicking on the “banking” link in the navigation tool bar and then select “bank rules.” Any rules you crate will appear on this screen. You can add new rules by clicking on “new rule” in the upper right corner of the screen.
For most bank rules, you will be creating a rule to automatically categories a transaction by type, payee, or category. You may also have the transaction automatically added to your register in Quickbooks Online. By way of example, say you are an AT&T customer and you have an automatic payment set up for your monthly AT&T bill. AT&T has the term “ATT*BILL PAY” in the bank data Quickbooks Online gathers. You can add a new rule by entering “ATT*BILL PAY” in the “description” box and then tell Quickbooks Online to categorize this expense as “phone” and add it to the register.
Modify the Chart of Accounts
Quickbooks Online asks a series of questions when setting up your books. Some of these questions allow it to pick a chart of accounts that is likely to suffice for your business, based on the type of business you are in. You add accounts to this by connecting financial accounts (as described above) or by manually adding accounts.
The financial accounts listed in the chart of accounts are divided into assets, liabilities, income, expenses, and equity. Transactions are assigned to the appropriate financial account (per the process described above for adding transactions to Quickbooks Online).
You can add or modify the chart of accounts to add any financial accounts that are missing. This is often done for accounts that Quickbooks Online cannot directly download the data from, financial accounts that you do not want Quickbooks Online to automatically download data for, etc. You need to add these accounts manually as they are assets of your business and need to be reported to have accurate financial statements prepared.
Get Help With Quickbooks Online
This should give you a good start with Quickbooks Online. It should also give you an idea of what tasks need to be performed regularly to keep your books updated. The more transactions you have, the more work that is involved. There is a point where it makes sense to hire a bookkeeper to assist with this work.
We help businesses across the country with bookkeeping and taxes, but we focus on providing bookkeeping in Houston, Texas. Call us today to see how we can help, (832) 915-1040.