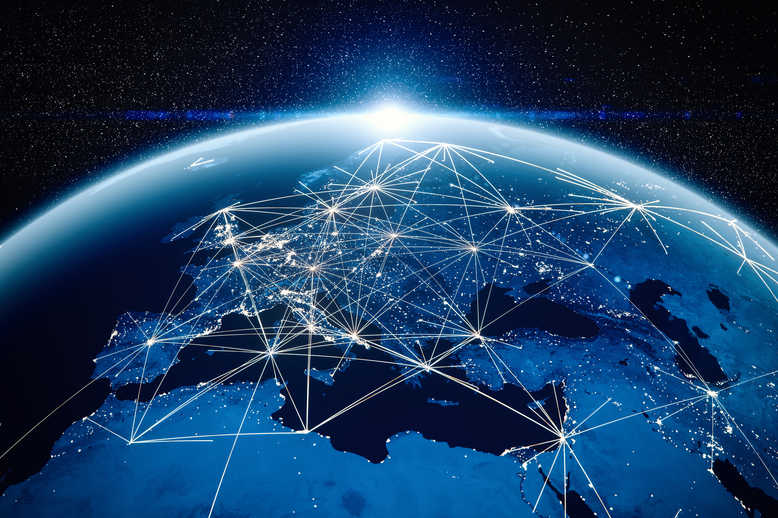Whether you sell goods or provide services, you need to keep a record of your customers. Adding new customers in Quickbooks is one of the first steps when setting up your accounting software.
By setting up the customer information helps you create and send invoices quickly, track customer balances, and manage all details related to customers.
Adding Customers to Quickbooks
You can add customer records in Quickbooks in three ways – by adding a New Customer button, importing customers, and the + Add New button when making an Invoice.
Add a New Customer
For new businesses or companies who only deal with a few customers, it’s possible to add customers one at a time. You can do this through the New Customer button by following these steps.
- Click on Sales. You can find this under Dashboard, on the left side of your screen.
- Then, choose the Customers tab on top. When you hover your mouse on Sales, a drop-down list with the Customers button appears, you may also click on that button.
- Click the New Customer button to open the fillable Customer Information Form. Look for the green button which should be on your screen’s upper right-hand corner.
- Fill out the Customer Information Form where you have to input the following:
- Customer name or the company name
- Billing and Shipping Address
- Mobile, Phone, and Fax number
- E-mail address
- Website
- Other contact details
- Tax registration number
- Preferred payment method
- Preferred schedule for delivering the invoice (now or later)
- Payment terms
- Notes
- Language
- Attachments – this can be a sales order or a customer order form or another attachment supporting the transaction
Note: You can save a new record even if you don’t skip some of the fields.
5. Finally, click the Save button.
Import Customers
For businesses that deal with multiple customers or those migrating from another accounting system, the more practical choice may be to import the customer list. Here’s how to do it.
- Go to Sales. This should be on the left side under the Dashboard. Click on the Customers tab.
- On the Customers tab, look to the right. You should see the green New Customer button. Just beside it, click on the drop-down button.
- Choose Import Customers. The window for importing customers should come out. You need to accomplish three steps to complete the process.
Step 1: UPLOAD.
In QuickBooks, the Customer list for upload needs to be in CSV or EXCEL format. You can download the sample file if you’re not sure about the proper format.
Input your data in a similar fashion and order as the sample file. After preparing the data, browse for the customer file you want to upload and proceed by clicking Next. The Next button should be on the lower right.
Step 2: MAP YOUR DATA
Once you upload the customer list, QuickBooks will map your data based on the fields. You need to match the fields in QuickBooks and in the one you uploaded. Make sure that all relevant fields match. When you’re done, click Next.
Step 3: IMPORT
On the last step in importing the customer list, you should see the data you uploaded on a table. Go over the list and verify whether the information is correct. If needed, make the necessary changes before clicking on Import.
If QuickBooks encounters an error while uploading the data, you should receive a notification. When the process has been completed, you will also see how many items were successfully uploaded.
Add New Customer When Making an Invoice
When you’re recording an invoice for a first-time customer, you can also use the Add New button under the Customer field.
So, if you are on the Invoice tab, which is under Sales, but you can’t find a customer in the dropdown list, you can add him or her by clicking on Add New. You should see + Add New on the first line on the drop-down list.
When you click on the Add New option, the New Customer form should appear. You are required to input the Customer. After doing that you can click on Save or add customer details.
Clicking on Details under the field for Name will bring up the Customer Information Form.
If you clicked on Save instead of adding more customer details, you need to go to the Customers tab. You will see the list of customers here. Look for the customer name that needs editing and choose the Customer Details tab. You should find an Edit button before the New Transaction button. Click on the Edit button to bring up the Customer Information Form to make edits.
Making the Most Out Of Quickbooks
When you’re looking for an easier way to track customer accounts and send invoices to customers in Quickbooks, you have to add your customer information. Adding customer accounts is one of the first things to do after setting up your Quickbooks account.
For small business owners, doing this entire process may require time investment but it also helps you be on top of your financials. However, if you’re customers are growing in number and you’re spending significant time on doing your books, it may be time to consider hiring a bookkeeper.
BKPR goes beyond helping you with setting up your customer accounts in Quickbooks. We provide full-service bookkeeping, advisory, and tax services. Contact us at (832) 915-1040.